Da ein Freund von mir derzeit in einem Land mit seltsamen Gesetzen ist und mit dem Internet, dass er hat, nicht zufrieden ist, habe ich mich entschieden eine Anleitung zu schreiben und diese dann gleich hier zu veröffentlichen. Vielleicht findet sich ja jemand in einer ähnlichen Situation.
Voraussetzungen:
SSH-Client
Unter Linux ist bei den meisten Distributionen schon ein SSH-Client installiert. Falls nicht, kann man ihn mit dem jeweiligen Paketmanager leicht nachinstallieren. Windowsnutzer können sich zum Beispiel PuTTY herunterladen. Am besten nimmt man die standalone .exe Datei, die man dann auf einem USB-Stick mit sich führen kann.
SSH-Server
Dies ist ein Server, den man bei einem Anbieter gemietet hat, oder den man per DynDNS erreichbar gemacht hat. Mit der Einrichtung des Servers wollen wir uns hier aber nicht beschäftigen.
Browser-Extension zum Proxy verwalten
Man kann einiges an verschiedenen Extensions nutzen oder direkt über die Browsereinstellungen gehen. In dieser Anleitung wird sich der Einfachheit halber auf die Firefox-Extension FoxyProxy konzentriert.
Einrichtung
SSH
Linux: In der Konsole folgenden Befehl tippen – man sollte allerdings Benutzernamen und Domain durch die ersetzen, die einem vom Serverbetreiber zu Verfügung gestellt wurden – mit dem Passwort bestätigen und die Konsole dann nicht schließen.
$ ssh -CD 8080 benutzername@servername.de
Windows:Â Da man es den klickenden Nutzern so am besten klar machen kann, folgt jetzt eine Screenshot Schlacht. Die Screenshots sind zwar unter Ubuntu aufgenommen, da die Oberfläche sich von der unter Windows nicht wirklich unterscheidet, mag der Leser mir verzeihen.
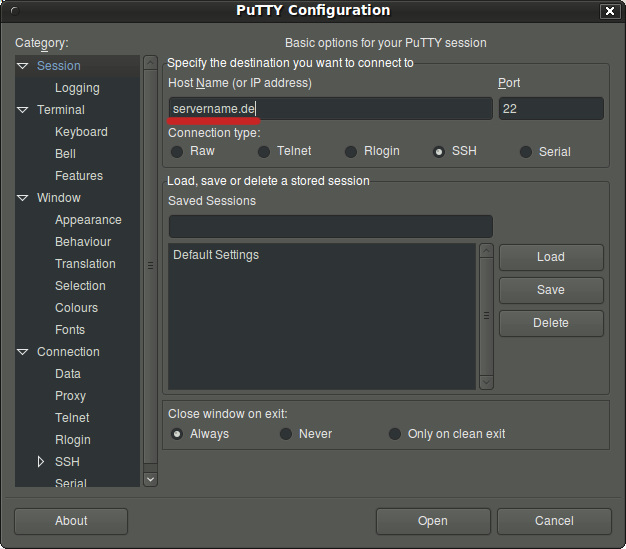

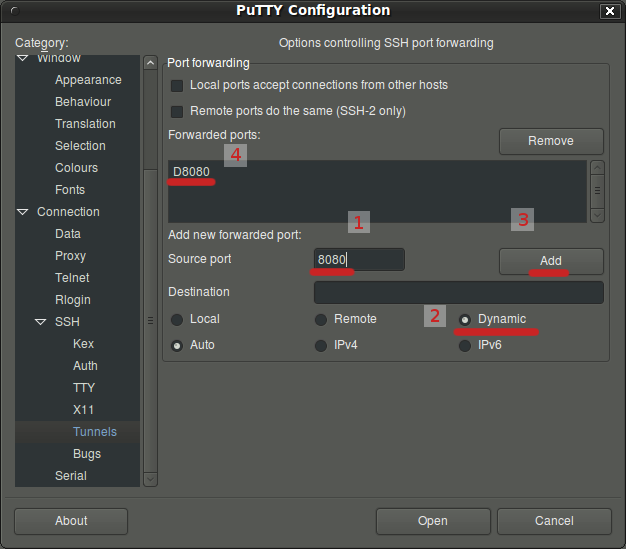
Nachdem man auf „open“ geklickt hat, gibt man noch den Benutzernamen und das Passwort ein. Das darauf geöffnete PuTTY-Fenster muss man während der gesamten Surferei offen lassen, da sonst der Proxy-Server mit geschlossen wird.
Wenn man die Einstellungen häufiger benötigt, kann man sie auf der Seite im ersten Screenshot für spätere Verwendung speichern.
FoxyProxy
Auch hier ist der Focus wieder bei den Klickis und nicht bei den Tippis zu suchen, also mehr Screenshots
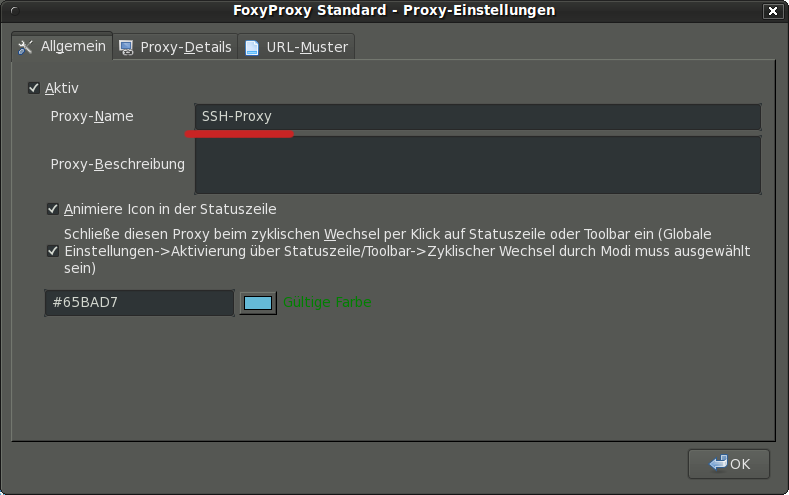
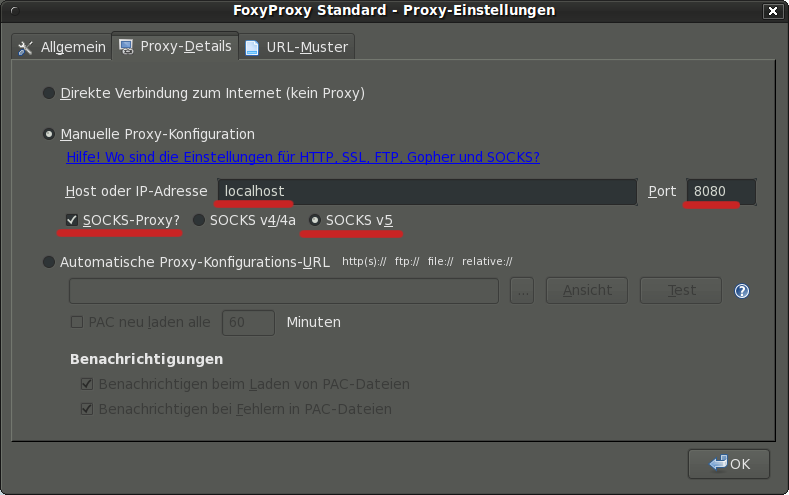
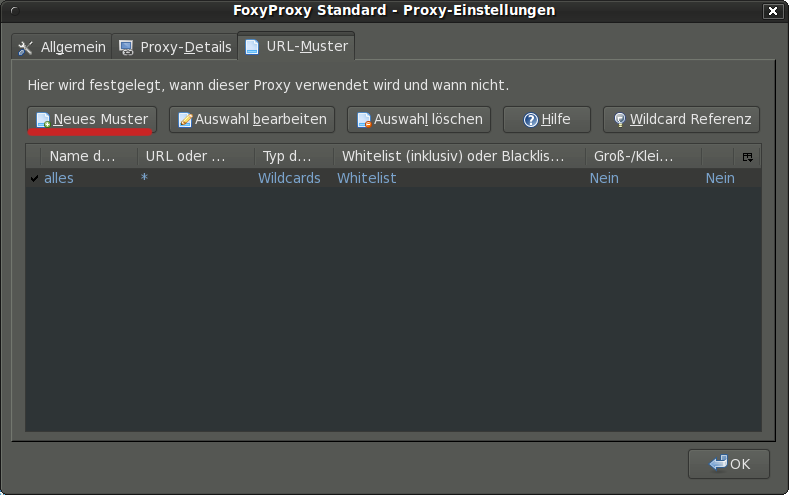
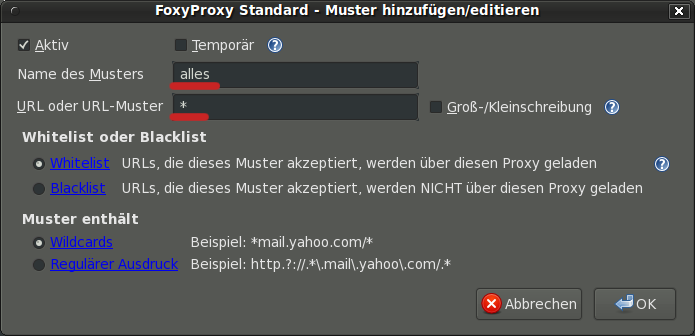
Danach kann man gemütlich über das FoxyProxy-Icon am unteren Browserrand zwischen dem normalen und dem getunnelten Internetzugang umschalten.
Bei Fragen einfach in die Kommentare schreiben.